Description RS232 to USB Converter FTDI – LM060 The LM060 provides a bridge connection with a standard DB9 male serial port connector in one end and a standard Type-A USB plug connector on the other end. The USB powers the converter to run the FTDI IC conversion. This USB to Serial adapter is ideal for connecting modems LM Bluetooth® Serial Adapters to a PC or can be used with devices such as digital cameras, card readers and other serial devices to your computer. It provides serial connections up to 1Mbps of data transfer rate. And since USB does not require any IRQ resource, more devices can be attached without the hassles of device resource conflicts. RS232 to USB Converter FTDI – LM060 Specifications. UART interface support for 7 or 8 data bits.
1 or 2 stop bits and odd / even / mark / space / no parity. Supported on Windows OS (32 bit and 64 bit) Linux and MAC OS. Integrated with a new FTDI Chipset – FT232RL.
In-built support for event characters and line break condition. Fully assisted hardware or X-On / X-Off software handshaking. FIFO receive and transmit buffers for high data throughput.
RS-232 data signals: TxD, RxD, RTS, CTS, DSR, DTR, DCD, RI, GND. Operating temperature of -20°C to +80°C. LM Technologies is a key enabler of both the Internet of Things (IoT) and cable-free integrator that designs, develops and manufactures innovative wireless products using world-leading technologies and standards, including Bluetooth® and WiFi™. We incorporate these technologies within our Wireless Modules and Adapters, designing our own hardware, firmware and software applications, delivering solutions to global market leaders in Point of Sale, Automotive and Engineering, Banking, Computing, Vending, Healthcare, Consumer Lifestyle, Home Automation, Location, Lighting, Taximeters and more.
EDITOR’S NOTE: This page is now deprecated. Please see our new and. Plugable’s USB-BT4LE Bluetooth 4.0 USB adapter offers a wide range of possibilities for expanding the usefulness of your computer. You can listen through headphones, connect a Bluetooth keyboard or mouse, transfer photos from your smart phone, and do many other tasks. This is possible because Bluetooth drivers and software are working behind the scenes to connect and control all these devices. Because Bluetooth can do so much, the software is complex, and there are various places where problems can crop up.
When there is a problem, it can be frustrating and difficult to solve. This troubleshooting guide identifies the major problems that can happen with the Bluetooth adapter and gives advice on how to solve them. Since problems are most often encountered during software installation, we’ll deal with those issues first, followed by problems that can crop up after a successful installation.
Bluetooth Adapter Not Detected by Computer When the adapter is plugged into a USB port on a Windows computer, the computer should detect the adapter. If sound is turned on, you should hear a sound. A message above the system tray should indicate that the computer is installing the device. If none of these indications are present, it could mean a malfunctioning adapter, a bad USB port, or some other issue.
Troubleshooting Symptom: Blue light does not come on inside the adapter When the adapter is plugged into a USB port, a blue light should come on inside of it that indicates it is being powered. If the light does not come on, remove the adapter from any hub or USB extension cable and plug it directly into a USB port on the computer. If it lights, it means the hub or extension cord is not supplying power, and should be checked for problems. If there are other ports on the computer, try plugging into them. If the adapter lights, reboot the computer and try the original port again. If the adapter now lights in that port, some temporary or intermittent problem was present.
If the light goes out again, but the adapter works well in all other ports, the original port is probably having problems and should be checked. If after trying all the ports on the computer, the light still does not come one, restart the computer and try again. If it still does not light, try a USB port on another computer. If the light still does not come on, please contact Plugable. It is likely the adapter is malfunctioning and needs replacement. If the light consistently comes on with one computer, but not another, the computer where the light is not coming on should be checked for low-level USB or driver issues that could cause this problem. Symptom: Blue light comes on, but the device is not detected For some reason your computer is not seeing the adapter even though it is getting power.
Troubleshooting is similar to when the blue light does not come on. Remove the adapter from any hub or USB extension cable and plug it directly into a USB port on the computer. If it is detected, it means the hub or extension cord is having problems, and should be checked. If there are other ports on the computer, try plugging into them.
If after trying all the ports on the computer, the adapter is still not detected, restart the computer and try again. If it still is not detected, try a USB port on another computer. If the adapter is still not detected, please contact Plugable. It is likely the adapter is malfunctioning and needs replacement.
If the adapter is consistently detected by one computer, but not another, the computer where is is not detected should be checked. Symptom: The USB device connected sound is rapidly followed by a disconnected sound, sometimes over and over. There is likely an intermittent connection issue ether in the USB port or the adapter. Remove the adapter from any hub or USB extension cable, and connect directly to a USB port on the computer. If the issue continues despite being connected to several ports, the adapter may be malfunctioning.
Contact Plugable to troubleshoot further. Adapter is detected by the computer but the drivers do not load Windows 7, 8, and 8.1 computers, if they are connected to the internet, should automatically download drivers for the adapter as soon as it is connected.
A blue light should come on inside the adapter. If sound is on, you should hear a connection sound, and you will see a message near the system tray that says the device is being installed. You can click on the message to see what drivers are being installed and what their progress is. In Windows 8 or later computers, if the driver is successfully installed, the Bluetooth adapter is ready to use.
Try connecting your Bluetooth headset, keyboard or other device. With Windows 7 computers, the next step is to install the software from the CD or download the appropriate setup file from the Plugable website and install it. Windows XP and Vista computers will not automatically install drivers. When the adapter is plugged in, a message saying Found New Hardware or Installing device driver software should be displayed, but the installation will not succeed. This is not a problem. Install the software from the CD or download the appropriate setup file from the Plugable website and install it. Troubleshooting Symptom: On a Windows 7, 8, or 8.1 computer, the adapter is detected, but an error message is displayed saying that the device could not be installed.
On these computers, the driver should be downloaded automatically from the Internet when the adapter is plugged in. Make sure the Internet is connected and working. If it is connected and working and the driver does not install, go to the Start menu, type Windows Update, then click Check for updates. After the check is finished, check the optional updates and accept any that are Bluetooth-related. Accept any important or critical Bluetooth-related updates. Click Install updates, and let the updates be installed. Restart your computer and try again.
If the adapter still does not install, write down or screenshot any error messages, then contact Plugable for assistance. You might also want to check out the Advanced Troubleshooting section. It is also possible that other Bluetooth software or devices are installed and are causing problems. Open Programs and Features (Add or Remove Programs in XP) and search the list of programs for anything Bluetooth-related. If you see something, uninstall it.
Unpair (or remove) any currently paired Bluetooth Devices. Open Device Manager Bluetooth Radios. For any entries other than Broadcom BCM20702 Bluetooth 4.0 USB Device or Microsoft Bluetooth Enumerator, right-click on the name in Device Manager and select Uninstall. In the next window (if one appears), put a check next to Delete the driver software for this device, then click OK. If the computer has a built-in Bluetooth device, be sure to turn it off after deleting its driver. The computer can only work with one Bluetooth adapter at a time. Sometimes an overzealous anti-virus or anti-Malware program will block new drivers from installing.
This often shows up as a Access Denied error in the setupapi.dev.log error. Temporarily disable the antivirus or anti-malware program, and try again. See the information about reading setupapi.dev.log files in the “Advanced Troubleshooting” section below.
Malware such as viruses or trojans can also cause these errors. Access Denied errors happen when the installation program attempts to write important information to the Windows registry or to a file, but does not have permission to do so. If the current user account is not at Administrative level, change to an Administrative account level, or try running the installation program as Administrator. Sometimes malware such as viruses and trojans will change registry permissions to protect themselves.
We have seen some cases where the Bluetooth adapter would not install in computers that had been updated to Windows 8 from Windows 7 without doing a clean install. It appears that some files that are carried over from Windows 7 are not compatible with Bluetooth in Windows 8. In such cases, it may be necessary to back up all important data, then do a clean install of Windows 8. Cannot install drivers for Windows XP, Vista, or Windows 7 At this time, we recommend installing the Bluetooth software drivers from the CD that comes with the adapter or from the Plugable website, and not from the file downloaded from the Broadcom site. The software on the CD is the same version, but an earlier build, and there are separate versions for XP, Vista/Windows 7, and Windows 8. The Windows 8 version should not be needed in most circumstances. The version on the Broadcom website consolidates these into one large file, and seems to have problems where the earlier versions do not, especially with older computers or those that did not come with a Bluetooth stack already installed.
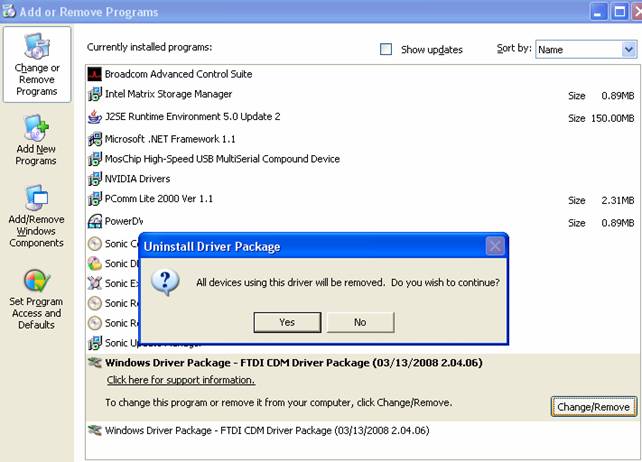
When the software installation fails, there is generally an error message. Below are some possible error messages and their solutions.
In some cases, it may be necessary to remove all traces of the software from the system and start over again. Generally, it is not a good idea to uninstall and reinstall the driver software when there is a problem. It can especially cause problems if an attempt is made to install a newer or older version on top of the current one. Before attempting to reinstall, completely uninstall the driver for the Broadcom Bluetooth device in Device manager, and uninstall the WIDCOMM software in Programs and Features, so that you can have a fresh start. If necessary on Windows 7 computers, uninstall driver packages as explained in the section on clearing out old driver packages in the “Advanced Troubleshooting” section below. Troubleshooting Symptom: Error message that says “Could not start Microsoft Bluetooth Stack” during installation of the Broadcom driver This symptom indicates that either the native Microsoft Bluetooth software has never been installed on this computer, or that something is wrong with it. It usually occurs with the driver installation package downloaded from the Broadcom site.
Please try installing from the CD or from the links on Plugable driver page here: If you still see this message when installing from the CD or the version on the Plugable website, please try the following: 1. If you have any anti-virus programs running, disable them prior to installing the Broadcom driver.
Type in services.msc in StartSearch to open list of services. From the list of items, double click Bluetooth Support Service. Change the startup type to Automatic and click Start button to start service. (Check for the dependencies of this service and make sure these are also set to automatic.) 4. Click Apply and then click OK. If the service was not set to automatic, another Bluetooth adapter may already be installed, and must be removed. See the information on finding and removing other Bluetooth software and devices in the “Advanced Troubleshooting” section below.
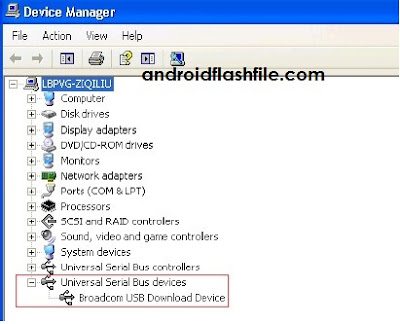
After the above, try connecting the Bluetooth adapter again and go through driver installation. If this does not help, or if Bluetooth Support Service is already set to Automatic, please try the following: 1. With the adapter plugged into a USB slot, click the Start button, and type “Windows Update” in the “Search programs and files” box. When Windows Update comes up, click where it says “x optional updates are available” and accept any related to bluetooth.
Do the same for “x important updates are available.” Apply the updates, and restart your computer. Go to the folder where you have saved the setup file for your Windows version.
Right-click its icon, and select Properties. Click on the Compatibility tab, then set Windows XP (Service Pack 3) for Compatibility mode. Select Apply, then right-click again and select “Run as administrator.” Symptom: Error message that says “Failed to update Bluetooth Software” appears during installation of the Broadcom driver. Crack for messagesave torrent. This symptom occurs when installing the drivers from the CD or online, and indicates that the installation software is trying to install a different version of the Bluetooth software that what already exists on the computer.
If you are using a Windows 8 or later computer, you probably do not need to install this software. Try using the Bluetooth adapter with the computer as it is. If you can’t pair or connect your Bluetooth devices, or they do not work properly, see the section below named “Even though it looks like the adapter installed successfully, I’m having problems connecting and using my Bluetooth Devices.” If you are attempting to install the software on a Windows 7 computer, you may need to clear out any previously installed drivers and start over again. See the information about clearing out old driver packages in the “Advanced Troubleshooting” section below.
Even though it looks like the adapter installed successfully, I’m having problems connecting and using my Bluetooth Devices In Windows 8 and later where no driver installation is needed, or in Windows XP, Vista, or 7, after installing the necessary drivers has completed successfully, you still may have problems connecting your devices. This sections looks at the most likely problems and offers troubleshooting steps and solutions. Symptom: I’m trying to connect to my phone or tablet, but I can’t see it Usually this happens because neither the computer or the phone/tablet are making themselves visible to the other device. A device that wants to be seen by other devices broadcasts a special radio signal that makes it visible to any other Bluetooth device nearby.
This is called being “discoverable” or “visible.” This mode is usually turned off by default on computers and phone/tablets for security reasons. Instead, they act as a host device and search for other devices like keyboards or headsets that broadcast their presence. To solve this problem, you need to make either the phone/tablet or the computer temporarily discoverable.
Make one device discoverable and search for it on the other one. Below are instructions for some common devices. For devices not listed here, see the user guide or instruction manual for that device, or search for “make discoverable in bluetooth” on the web. IOS (iPhone, iPad) Your iOS device will become discoverable when you go to Settings General Bluetooth.
It will remain discoverable as long as you stay on the Bluetooth menu page. Android Versions 2.2 and 2.3 (Froyo and Gingerbread) Open Settings. Press Wireless & Networks. Press Bluetooth settings. If Bluetooth is not already on, touch it to turn it on. Touch Discoverable. Your phone/tablet will stay discoverable for 120 seconds.
Android Versions 4.0, 4.1, 4.2 (Ice Cream Sandwich, Jelly Bean) Open Settings. Slide the Bluetooth switch to the On position. Touch Bluetooth. At the top will be the name of your device and the words “Not visible to other Bluetooth devices.” Touch this to change it to “Visible to all nearby Bluetooth devices.” Touch it again after pairing with your computer to turn it off again. Windows 8 Press Windows Key + D to go to the Desktop. Click Bluetooth in the System Tray.
Select Open Settings. Place a check next to “Allow Bluetooth devices to find this computer.” Be sure to turn this off after pairing is successful. Windows 7 Click Bluetooth in the System Tray. Select Open Settings. Place a check next to “Allow Bluetooth devices to find this computer.” Be sure to turn this off after pairing is successful.
Windows XP Right-click Bluetooth in the System Tray. Select Bluetooth Configuration.
Click the Accessibility tab. Place a check next to “Let other Bluetooth devices discover this computer.” Be sure to turn this off after pairing is successful. Symptom: I’m trying to connect my headphone set or speaker, but I can’t see it Most headphones or speakers can only connect to one Bluetooth device at a time. If you have previously connected your headphone or speaker to your mobile phone, tablet, or another computer, go to that device and either unpair or remove the headphones or speaker from its Bluetooth settings, or turn off Bluetooth for that device until the headphones or speaker are paired with your Plugable adapter. If this does not solve the problem, make sure your Bluetooth device is discoverable. Many devices require you to hold down a button or switch, or to perform some other action to place the device into discoverable mode. If you aren’t sure how to do this, refer to the manual for your device.
Symptom: I thought I connected my phone, but Windows reports it as unconnected, and I can’t transfer my photos or other files. This appears to be a bug in Windows. We have a work-around for transferring files in this. Symptom: I’m trying to connect a device, and it’s asking for a PIN. If you haven’t set up or been given a PIN by the device maker, try 0000, 00000, 000000, 0000000, 00000000, and series of numbers from 1234 to 12345678. Symptom: I seem to have to re-connect my Bluetooth headset each time the computer comes back from sleep, but I would like to keep the headset connected through computer sleep? Open StartDevice Manager, expand Bluetooth Radio section 2.
Right click on “Broadcom BCM20702 Bluetooth 4.0 USB Device”, Properties 3. Go to the Power Management tab, and.uncheck. “Allow the computer to turn off this device to save power” Note: This will keep all Bluetooth devices connected until the device itself goes into sleep/standby Advanced Troubleshooting This sections contains troubleshooting information and techniques that are mainly useful to the advanced user. In some cases, improperly applying them could cause other problems beyond the original one. If you are not confident in applying any of these techniques, please contact us at support@plugable.com. We are happy to help! Using Plugdebug files PlugDebug is a program especially developed at Plugable for gathering several different files that are useful for troubleshooting.
Instructions and download information are located. The most useful files for troubleshooting Bluetooth adapter issues are:.
bluetooth.html: Reports connections with Bluetooth devices. Useful for when devices are detected, but will not pair or connect. devman.html: Gathers content from Device Manager. Shows installation status, driver versions, etc. Useful for troubleshooting device detection and driver installation issues.
installedapps.html: Shows all applications installed on the computer. Useful for checking for malware, antivirus programs, other Bluetooth applications that could be causing a conflict, and whether the WIDCOMM software is installed, and what version.
msinfo32.txt: Useful for checking Windows version and update status, installed memory, status of the Bluetooth Support Service, non-compatible Bluetooth services, and errors that may be related to or affecting Bluetooth. setupapi.dev.log: Displays detailed information about each attempted device driver installation, both for the Bluetooth adapter, and any connected Bluetooth devices.
usbdev.html: Displays information similar to devman.html above, but in a simpler format and only for USB devices. Which file to look at, and what to look for depends on the issue you are troubleshooting. Often the best way to find information related to the adapter in a file is to search for “bluetooth” or for either the VID or PID of the adapter, which are 0a5c and 21e8. Bluetooth Adapter Not Detected by Computer Use the usbdev.html file to make sure the adapter has actually not been detected. If detected, it will appear in the list as Broadcom BCM20702 Bluetooth 4.0 USB Device. Its driver should be named bcbtums.sys. If this device is present and the driver is correct, check if it is connected.
If it is present and connected, the problem is not a detection issue. If there is some question about when the device was first detected and installed, this information can be found here. If the Broadcom BCM20702 Bluetooth 4.0 USB Device does not appear in usbdev.html, search the setupapi.dev.log for the VID or PID of the adapter, 0a5c or 21e8.
If the device appears, it means the computer has detected it and there is another cause for the problem. Adapter is detected by the computer but the drivers do not load Use the usbdev.html file to make sure the drivers have actually not loaded.
If loaded, the adapter will appear in the list as Broadcom BCM20702 Bluetooth 4.0 USB Device. If this device is present, check if it is connected.
If it is present and connected, the drivers have loaded. You can also use this file to check the driver version and installation date. It is also a good idea to check the usbdev.html and devman.html for other installed Bluetooth devices. Do a search of the file for “Bluetooth” and look for things like “Generic Bluetooth Driver” or “Cambridge Bluetooth Driver.” Any driver other than the “Broadcom BCM20702 Bluetooth 4.0 USB Device” is potentially problematic. Removing drivers from other Bluetooth devices is easy if the other device is still available, or is built in to the computer. If the the device is an external device, insert it into the USB port.
Open Device Manager, and search for the device under Bluetooth Radios. When found, right-click on the device and select Uninstall. In the next window, select Delete the driver software for this device and click OK. Right-click on the device again, and select Disable.
NEVER REMOVE Microsoft Bluetooth Enumerator! This driver is necessary to enumerate connected Bluetooth devices.
If the Broadcom BCM20702 Bluetooth 4.0 USB Device has any driver other than bcbtums.sys installed, this will prevent it from working correctly. With the adapter connected to a USB port, Open Device Manager, and look for it under Bluetooth Radios. When found, right-click on the device and select Uninstall.
In the next window, select Delete the driver software for this device and click OK. Restart the computer with the adapter still in the USB port. The best place for troubleshooting driver installation issues is the setupapi.dev.log file.
There are several ways to search. Generally it is good to first start at the top of the file and search for the VID or PID of the adapter, 0a5c or 21e8. This should take you to the first time the adapter was installed.
Generally, the heading will say “Hardware Initiated.” This indicates that the device was plugged in and the computer attempted to install a driver. Check the date of the installation to make sure it is the one you want, and that the Bluetooth device has not been installed previous to the date of the current situation you are experiencing.
If you want to look for the most recent installation, move to the end of the log, and search upwards for the VID or PID. This is useful in cases where the adapter has stopped working after previously working well, or when the driver software has been uninstalled and reinstalled. Scan down the list looking in the left-most column for exclamation points. A single exclamation point (!) indicates a potential problem. A triple exclamation point (!!!) indicates a serious problem that probably prevented a good installation. Google the error message that accompanies the exclamation points to get more detail on the cause of the error. Most typical errors involve Windows not being able to locate a usable driver.
Make sure the internet was connected when the USB adapter was inserted. It often happens that Windows is looking in the wrong place for the driver, or looking in a place that does not exist.
These usually indicate more serious issues with Windows Update or the driver installation process beyond just this one installation, which will need to be resolved before proceeding with installing the Bluetooth adapter. Another issue frequently encountered in the setupapi.dev.log file is a access error. These typically occur when the installation file attempts to write a registry or file, and access is denied due to an incorrect permissions setting.
This can happen for a variety of reasons. Make sure the installation is being attempted from an administrator level account. Try right-clicking on any installation files, and selecting Run as Administrator.
Disable any antivirus or anti-malware programs. Many times these programs are very protective of changes in the registry or system files.
If the computer belongs to a corporation, it may be necessary for IT staff who have the necessary access permissions to do the installation. It is possible that malware such as viruses or trojans have modified the permissions of various files. Although most such malware will remain hidden and can only be detected with the proper detection software, it is often useful to look at the installedapps.html file.
If there are many freeware programs, known or suspected semi-malware programs installed (such as Conduit, or MyWebSearch), or programs like BitTorrent or uTorrent that are often used to deliver innocent-looking applications with malware payloads, there might well be hidden malware that is causing trouble. Use a well-known anti-malware program to search for and delete it.
Generally computers with malware will have other issues as well. Typically, installation errors in setupapi.dev.log indicate a sick computer with potentially corrupted systems files or organization, and it may not be possible to continue with the Bluetooth adapter installation until the deeper problems are resolved.
Broadcom Device Drivers
It is also a good idea to have a look at the msinfo32.txt file. Check under Problem Devices to see if the Bluetooth adapter is listed. Look at the application errors and Microsoft fault bucket errors at the bottom of the file.
If there are many errors, especially since the date and time the device was installed, a deeper investigation into the cause of those errors may reveal the cause of the problem. If there are many errors, even if unrelated, it may indicate a sick computer with other problems. Check Bluetooth Support Service to make sure that Auto has been set for the Start mode. If not, open the service properties, and change this to Auto. If Auto was not set, it is a strong indicator that another Bluetooth device has been installed.
Even though it looks like the adapter installed successfully, I’m having problems connecting and using my Bluetooth Devices If it is clear that the device you are having troubles connecting has been made properly discoverable and is not already paired with another device (for devices that allow only pairing), a look at some of the PlugDebug files can give clues about were the problem lies. Properly installed devices will show up in the bluetooth.html file.
If the device could not pair because it was already paired with another Bluetooth device such as a cellphone, it may show up in this file, but not as being connected. Properly connected devices will show up as such. Properly connected devices will also show up in the devman.html file. For example, headphones will show up as Bluetooth Hands-free Audio, and under Bluetooth Remote Control if they have buttons installed for starting, stopping, and changing tracks. Connected cellphones will often show up under Standard Modem over Bluetooth. Often Bluetooth enumeration errors will show up as BTHENUM errors in msinfo32.txt and setupapi.dev.log. In setupapi.dev.log, they can be read in the same way as adapter errors, and contain much the same information.
Clearing Out Old Driver Packages (Windows 7 and later only!) Please note that this is for advanced users only. Deleting the wrong packages can cause serious problems for your computer. DO NOT follow this procedure if your computer has other Broadcom devices installed, such as an Ethernet adapter. To check for this, open Device Manager, then click the arrow for each section and look for any that are labeled “Broadcom.” If you see any that are not Bluetooth-related do not follow the procedure below. With the adapter plugged in, in Device Manager, right-click on the Broadcom entry under Bluetooth Radio devices, and select Uninstall. In the next window that comes up, select Delete the driver software for this device.
Unplug the adapter. In Programs and Features, uninstall WIDCOMM Bluetooth software. Search for any other Bluetooth-related software and remove it as well.

Restart the computer. Open a command prompt that has administrator privileges. Click Start, All Programs, and Accessories, then right-click Command Prompt, and then click Run as Administrator. If the User Account Control dialog box appears, confirm that the action it displays is what you want, and then click Yes. At the command prompt, type the command: pnputil.exe -e c: infs.txt 7. Navigate to your C: drive and open the file named infs.txt in Notepad.
Scroll through the list, looking at each entry (there might be a lot of them). For any that have “Broadcom” as the driver package provider, make a note of the Published Name. It will be in the form of oem#.inf, with the # representing a number. Go back to the command prompt window. For each item you wrote down in step 8, type: pnputil.exe -f -d oem#.inf It should say that the driver file is deleted. After doing this for all the files you wrote down, restart the computer with the Bluetooth adapter in place. Windows 7, 8, and 8.1 computers should restart and automatically install the adapter driver.
For Windows XP, Vista, and 7 computers, reinstall the software from the CD or the Plugable website. Thanks for posting your question.
The process varies somewhat according to your Windows version, but in Windows 10, a notification will briefly flash over the system tray saying “Add a device, Tap to set up your.” When you tap or click this, a window will appear saying “Compare the passcodes, Does the passcode on match this one?” It will display a passcode and ask you to select Yes, No, or Cancel. If you are seeing this, there may be a problem with your installation or adapter. For anyone struggling to get the Sennheiser Momentum M2 AEBT headphones working with this (as I did), rest assured it does work – but do put them into pairing mode first (I’d forgotten they even had one). This is complicated by the instruction manual for the headphones being wrong. It reads: “Switch the headphones on (see page17).
Press the power button and keep it pressed until you hear the voice prompt “pairing” and the LED flashes blue and red.” When actually it should say “With the headphones turned OFF, press and hold the power button so that the headphones turn on (keep it pressed) and then go into pairing mode.” Hope that helps someone. David Roberts.